As the name states, Reflex PE Shaders is made specifically for Minecraft PE Bedrock, but it is too good to not be included. Reflex PE Shaders is a shader pack that was made to run on low-end. Best shaders for minecraft bedrock windows 10.
After completing the Building Your First Web API with ASP.NET Core MVC and Visual Studio tutorial, I decided to try building the same API using Visual Studio Code and the .NET Core CLI. I’ve focused only on the steps required, so you should refer to the original tutorial should any concepts require further explanation. Let’s dive in.
Prerequisites
Visual Studio Code HTML Boilerplate. This extension provides the standard HTML boilerplate code used in all web applications. Type 'html5-boilerplate' in an HTML file and select the snippet from the auto suggestion dropdown to get the HTML boilerplate. Install Visual Studio Code 0.10.1 or higher; Launch VS Code. Free 33 Video extract from the full course: HTML5 and CSS3 Course for Beginners: Responsive Web Design Essentials using Visual Studio Code. Full course at: h. Just use the Live Server Extension. Install it from VS Code directly and you will be fine. You'll then have a link in the bottom of your editor to start and run the server automatically and also view your HTML immediately. Also check: live-server-web-extension and Live Server.
- Install Visual Studio Code
- Install the .NET Core SDK (you need 1.0.0-rc4-004771 or newer)
- Install Postman
Create the project
Open the command prompt (or terminal) and navigate to the folder where you would like to create the project. Execute the following commands:
Next, open the project in VS Code using the following command:
Within VS Code Explorer, open Startup.cs.
You will be prompted to install the ‘C#’ extension. Click Show Recommendations and then click Install.
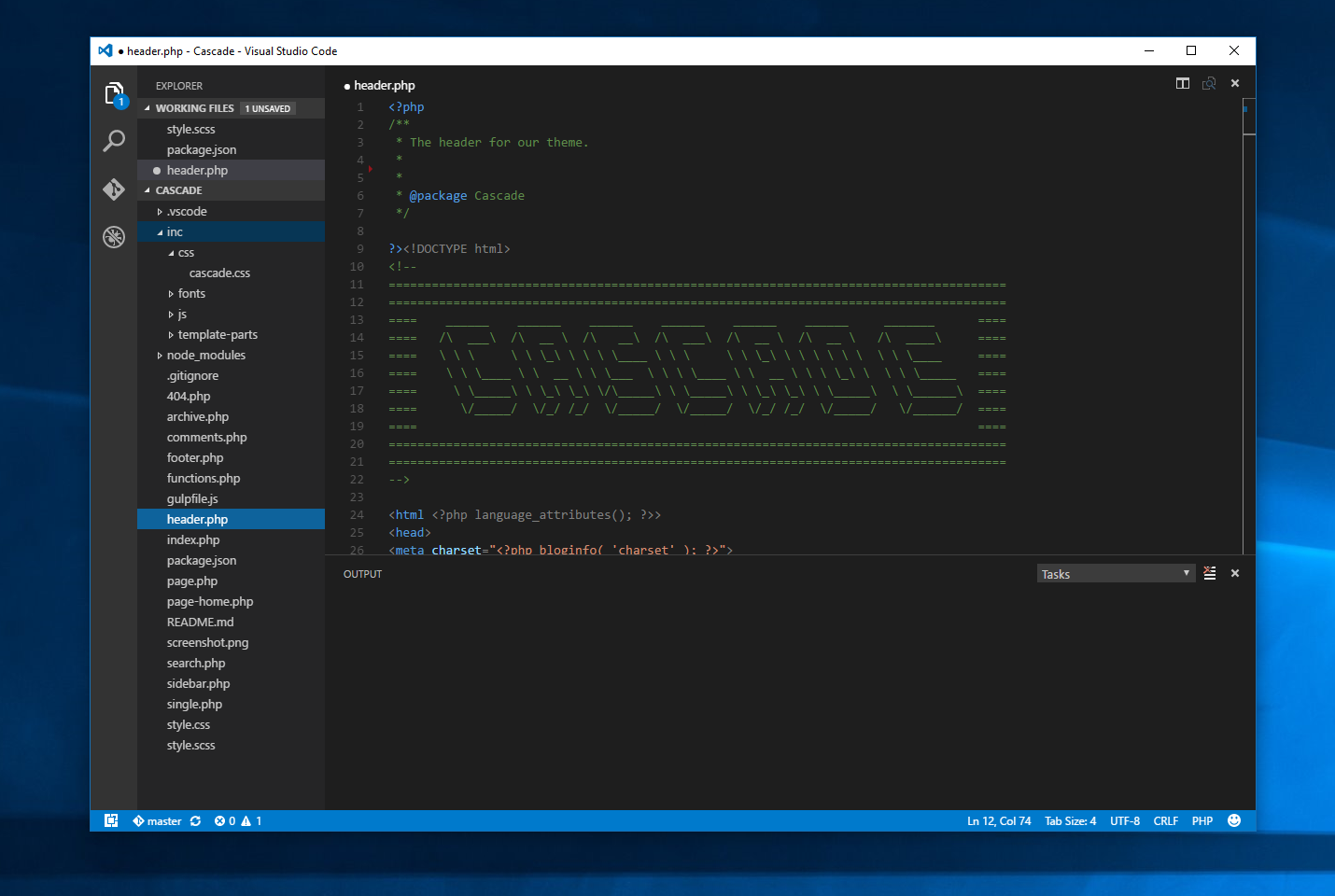
Click Reload. After reloading, VS Code will begin Updating C# dependencies.
Once complete, you will be prompted to add the missing assets to build and debug the project. Click Yes.
You can now launch the project by pressing F5, and navigate to http://localhost:5000/api/values to load the default controller.
Press Shift + F5 to stop debugging.
Add a model class
Within the main project folder, add a folder named Models and then create a new file named TodoItem.cs.
Define a TodoItem class as follows:
Add a database context and repository class
For this project, we’ll be using the new Entity Framework Core InMemory database provider. This database provider allows Entity Framework Core to be used with an in-memory database.
Update your TodoApi.csproj file to include a reference to the provider as follows:
Once complete, you will be prompted to restore unresolved dependencies. Click Restore.
Within the Models folder, add a new file named TodoContext.cs.
Define the TodoContext class as follows:
Within the Models folder, add a new file named ITodoRepository.cs.
Define the ITodoRepository interface as follows:
Within the Models folder, add a new file named TodoRepository.cs.
Implement the TodoRepository class as follows:
Register the database context and repository
Open the Startup.cs file and add the following using directives:
Update the ConfigureServices method as follows:
Add a controller
In the Controllers folder, add a new TodoController.cs file.
Implement the TodoController class as follows:
Press F5 to launch the application, and navigate to http://localhost:5000/api/todo to load the new controller.
Testing the project
We will now test all actions on the controller using Postman.
Testing GetAll
Launch PostMan, and configure as shown above. Specifically:
- Set the HTTP method to
GET - Set the URL to
http://localhost:5000/api/todo - Click Send
Testing GetById
Open a new tab, and configure as follows:
- Set the HTTP method to
GET - Set the URL to
http://localhost:5000/api/todo/1 - Click Send
Testing Create
Open a new tab, and configure as follows:
- Set the HTTP method to
POST - Set the URL to
http://localhost:5000/api/todo/ - Select Body
- Select raw
- Set the content type to
JSON (application/json) - In the editor, enter a todo item, such as:
{ 'name': 'This is a new item.', 'isComplete': false } - Click Send
Visual Studio Code Web Version
Testing Update
Open a new tab, and configure as follows:
- Set the HTTP method to
PUT - Set the URL to
http://localhost:5000/api/todo/1 - Select Body
- Select raw
- Set the content type to
JSON (application/json) - In the editor, enter a todo item, such as:
{ 'key':'1', 'name': 'Item1', 'isComplete': true } - Click Send
Note that a successful result should be: 204 No Content.
Testing Delete
Open a new tab, and configure as follows: Marvel spider man ps4 pc requirements.
- Set the HTTP method to
DELETE - Set the URL to
http://localhost:5000/api/todo/1 - Click Send
Note that a successful result should be: 204 No Content.
Next Steps
That’s all it takes to build your first Web API using ASP.NET Core and Visual Studio Code. If you ran into any issues, you can review the source code here. I’m planning to write some additional posts to expand this demo further, including:
- Adding unit tests with xUnit.net
- Deploying to Azure
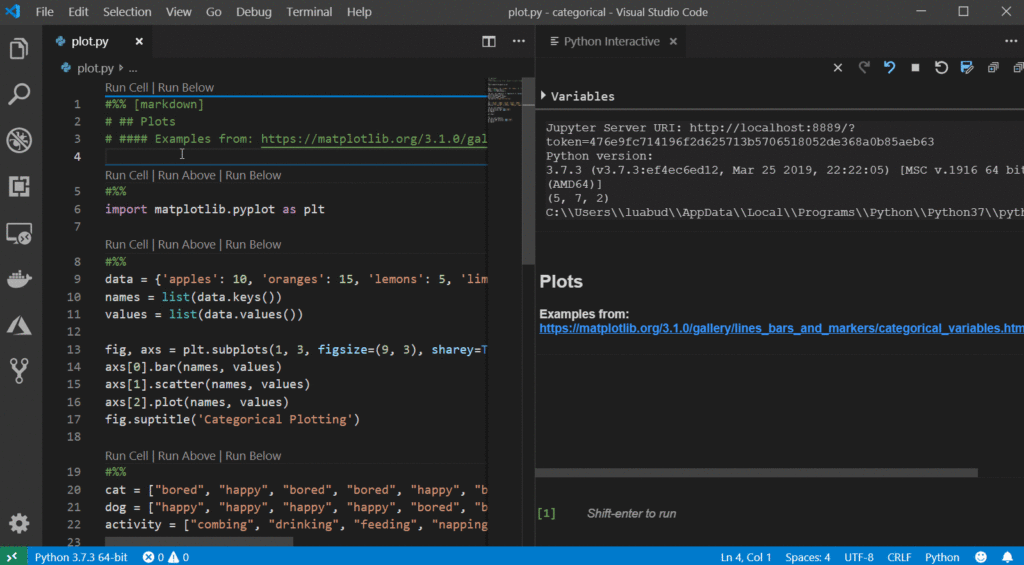
Visual Studio Code Simple Website Templates
Thanks for reading, feel free to post any questions or comments below.
